En Etkili Bilgisayar Hızlandırma Yöntemleri
Programlı veya programsız bilgisayar hızlandırma yöntemlerini merak ediyorsanız sizler için seçtiğimiz bazı yöntemlere göz atabilirsiniz. Kimi zaman format atmak en etkili çözüm olsa da, format atmak istemeyen bilgisayar kullanıcıları için eski bilgisayarınızı hızlandırmanın birçok yolu mevcut. Windows 7, Windows 10 veya herhangi bir sürüm için bu yöntemleri kullanabilirsiniz.
1- CMD Komutları

CMD sistemi kod yazmaya yarayan bir MS-Dos konsoludur. Burayı kullanarak kodlar sayesinde birçok işlemi yapabilirsiniz. Bu işlemlere bilgisayar hızlandırmak da dahil. Windows arama kutusuna CMD yazın ve yönetici olarak çalıştırın. Daha sonra çıkan siyah ekrana CD.. yazın ve Enter’a basın. Daha sonra bir kez daha CD.. yazın ve yine Enter tuşuna basın. Daha sonra ise TREE yazarak yine Enter tuşuna basın. Bu işlem bilgisayarınızda ne kadar dizin ve dosya varsa tarayacak ve gereksiz olanları silecektir. Böylece bilgisayarınızın dosya yöneticisi daha hızlı çalışacaktır.
Ayrıca aşağıdaki kodları tek tek CMD komutuna girererek sisteminizin performansını artırabilirsiniz. Bu komutlar gereksiz dosyaları ve sorunları tespit ederek onarır.
chkdsk /r /f
sfc /scannow
DISM /Online /Cleanup-Image /CheckHealth
DISM.exe /Online /Cleanup-image /Scanhealth
DISM.exe /Online /Cleanup-image /RestoreHealth
cipher/w:c
ipconfig /flushdns
2- Kayıt Defteri

Çöp dosyalar, çerezler ve birçok gereksiz işlemin biriktiği kayıt defterini temizlemek bilgisayarınızın hızı için çok önemlidir. Fakat tek tek dosyaları temizlemek çok zahmetli bir iştir çünkü yüz binlerce kayıt girdisinden oluşan kayıt defteri çok karmaşık olabiliyor. CCleaner programını indirerek kayıt defterinizi temizleyebilir ve bilgisayarınızı hızlandırabilirsiniz.
3- Antivirüs Programları

Bilgisayarınız için olmazsa olmaz programlardan biri de antivirüs programıdır. Bilgisayarınıza bulaşan virüs ve zararlı yazılımlar siz farkında olmasanız da bilgisayarınızı yavaşlatıyor. Bunun önüne geçmek için bir virüs programı indirin ve kurun. Haftada bir kere tarama yapmak bilgisayarınız için çok önemlidir. İnternette bulunan onlarca ücretsiz virüs programlarından bir tanesini indirerek bilgisayarınızın hızlanmasına yardımcı olabilirsiniz.
4- Disk Temizleme

Kayıt defterinde olduğu gibi bilgisayarın depolama disklerinde (C: D:) de birçok gereksiz dosya birikir. Bu sürücülerin içerisinde yüzlerce kullanılmayan dosya ve klasör birikebiliyor. Örneğin bir programı veya oyunu denetim masasından kaldırsanız bile bazı dosyaları silinmiyor ve hafızanızda yer kaplıyor. Bu durumun önüne geçip bilgisayarınızı hızlandırmak için disk temizleme işlemi yapabilirsiniz.
Bunun için Bilgisayar’a tıklayın ve temizlemek istediğiniz diskin üzerine gelip sağ tıklayarak diski temizle seçeneğine tıklayın. Daha sonra kısa bir taramanın ardından gereksiz dosyalar karşınıza çıkacaktır. Sol taraftan sistem dosyalarını temizleyi seçerek temizleme işlemini bitirebilirsiniz.
5- Gereksiz Programlar

Kullanmadığınız oyun veya program varsa hem bilgisayarınızda gereksiz yer kaplayacak hem de bilgisayarınızı yavaşlatacaktır. Bunun için önce denetim masasına gidip program ekle kaldır aracılığı ile gereksiz oyun veya programları bulup bilgisayarınızın hızlanmasını sağlayabilirsiniz.
6- Sıcaklık

Bilgisayarınızı yavaşlatan en önemli nedenlerden biri de sıcaklıktır. Fazla ısınan bir bilgisayar her zaman yavaş çalışır ve sistem performansı düşer. Bunun önüne geçmek için fazla ısınan bilgisayarlardan uzak durmalısınız. Sıcaklığı düşürmek için ise mutlaka bilgisayarınızın fan bölgesini temizlemeli ve tozlardan kurtulmasını sağlamalısınız. Her ne kadar siz dışarıdan görmeseniz de bilgisayarınız içinde her gün o kadar toz birikiyor ki bu da hava kanallarının tıkanmasına sebebiyet vererek sıcaklık artışına neden oluyor.
7- Başlangıç Programları

Bilgisayar hızlandırma yöntemlerinin bir diğer unsuru başlangıç programlarıdır. Yüklediğiniz birçok program bilgisayarınızı açtığınızda otomatik açılarak sistem yavaşlamasına neden olabilir. Başlangıçta hangi programların açılıp açılmayacağını belirlemek için görev yöneticisine girerek başlangıç sekmesinden istediğiniz programı devre dışı bırakabilirsiniz.
8- Windows Güncellemeleri

Her ne kadar çoğu kullanıcı için windows güncellemeleri gereksiz gibi görünse de aslında bu güncellemeler bilgisayarınızın performansını artırarak daha verimli çalışmasını sağlar. Windows güncelleştirmelerinin açık olup olmadığını kontrol edin ve eğer kapalıysa mutlaka açık hale getirip sisteminizin güncel olmasını sağlayın.
9- Hepsi Bir Arada – Advanced SystemCare

Bütün bunları tek tek yapmak istemiyorsanız size harika bir haberimiz var. IObit’ in geliştirdiği Advanced SystemCare uygulaması sizi birçok problemden kurtarabiliyor. Bilgisayarınızın bütün optimizasyonlarını tek tek yaparak ilk günkü hızına kavuşturan bu harika programı siz de denemek için aşağıdaki linke tıklayarak bilgisayarınıza kurun. Daha sonra istediğiniz gibi bilgisayarınıza hükmedip harika bir hızlandırma sağlayabilirsiniz.
10- İşlemci önceliği

Bilgisayar hızlandırma yöntemleri arasındaki en önemli etkenlerden biri de işlemci hızınızdır. Eğer şu anda birçok özellikten yoksun eski bir işlemci kullanıyorsanız, bilgisayarınız istediğiniz hızda çalışmayacaktır. Bu nedenle işlemcinizi güncel bir modelle değiştirmenizi tavsiye ediyoruz.
Ancak işlemci değiştirecek paranız yoksa ve yüklediğiniz bir program işlemcinizi sömürüyorsa, kısıtlama yoluna gidebilirsiniz. Böylelikle program, işlemcinin tamamını kullanmayacak ve bilgisayarınızı yavaşlatmayacaktır.
Bunu yapmak için CTRL+ALT+DEL komutlarını kullanarak Görev Yöneticisi’ni açın. Bilgisayarınızı yavaşlattığını düşündüğünüz programa sağ tıklayarak ‘Ayrıntılara git’ seçeneğine tıklayın.
Şimdi ise karşınıza programın .exe uzantılı işlemi çıkacak. İşleme sağ tıklayarak Öncelik ayarla seçeneğine girip Düşük olarak ayarlayın. Böylece söz konusu program, işlemcinizi daha az kullanacak ve bilgisayarınızın performansı artacaktır.
11- HDD YERİNE SSD KULLANIN

Bilgisayaranızı yavaşlatan etkenlerden bir tanesi de kullandığınız eski veya yavaş hard diskler olabilir. Verileri dönen disklerin üzerinde depolayan harddiskler, zamanla yıpranarak çeşitli hataların meydana gelmesine neden olur.
Eğer sorunlu veya yavaş çalışan bir hard disk üzerine Windows yüklemesi yaparsanız, bilgisayarınız hem yavaş çalışır hem de bazı giderilemeyen hatalar meydana gelebilir.
Daha hızlı bir bilgisayar için mutlaka bir SSD kullanmalısınız. Çünkü SSD ile harddisk arasındaki hız farkı oldukça fazladır. Ancak SSD’lerin normal depolama aygıtlarına göre biraz daha pahalı olduğunu hatırlatalım.
Yine de hızlı bir bilgisayar istiyorsanız, 128GB kapasiteli ucuz bir SSD alıp Windows’u buna kurmalısınız.
12- DİSKİNİZİ İYİLEŞTİRİN

Uzun süredir kullandığınız bir sabit diskiniz varsa, bilgisayarınızı yavaşlatan etkenlerden biri de budur. Zamanla sabit diskinize birçok dosya yükleyip siliyoruz. Ancak sildiğimiz dosyalar hard diskimizin bölümleri arasında boşluk oluşmasını sağlıyor ve bu da okuma hızlarını yavaşlatıyor.
Ancak disk birleştirme işlemi, hard diskinizdeki verileri olabildiğince birbirine yaklaştırarak aradaki mesafeleri en aza indirir. Böylece bilgisayarınız, hard diskteki verileri daha hızlı okur.
Windows 10’da disk birleştirme işlemi yapabilmek için arama bölümüne ”Sürücüleri Birleştir ve İyileştir” yazarak çıkan sonuca tıklayın.
Karşınıza bilgisayarınızda bulunan depolama sürücüleri çıkacak. Burada dikkat etmeniz gereken önemli bir durum var. Birleştirme işlemini yalnızca hard diskleriniz için yapın. Eğer SSD kullanıyorsanız birleştirme işlemi size fayda sağlamaz, aksine SSD’nizin ömrünü azaltabilir. Bu nedenle disk birleştirme menüsünden yalnızca ‘sabit disk sürücüsü‘ yazan depolama birimlerinizi seçin. (Katı hal sürücüsü= SSD)
Birleştirmek istediğiniz sürücünüzü seçin ve ardından alt tarafta bulunan ‘En iyi duruma getir’ butonuna tıklayın. Ardından işleme onay verin ve işlemin tamamlanmasını bekleyin. Hard diskinizin boyutuna göre birleştirme işlemi biraz zaman alabilir.
Eğer birleştirme işlemini sürekli olarak manuel bir şekilde yapmak istemiyorsanız, bu işi otomatik olarak bilgisayarınıza yaptırabilirsiniz.
Disk birleştirme ekranının en altında yer alan ‘Zamanlanmış en iyi duruam getir’ seçeneğini etkinleştirin ve birleştirme zaman sıklığını seçtikten sonra onaylayın.
13- WINDOWS PERFORMANS MODUNU AKTİF EDİN

Bilgisayarınızı hızlandırmanın bir diğer yolu ise Windows’u performans moduna ayarlamaktır. İlk Windows yüklemenizle beraber sistemin bütün ayarları varsayılan olarak açık gelir. Bu ayarlar içerisinde; pencere animasyonları, simge gölgeleri ve küçük resimler gibi birçok özellik bulunur.
Ancak Windows’u en iyi performansa ayarlayarak bütün bu özellikleri otomatik olarak kapatabilirsiniz ve bilgisayarınızı rahatlatabilirsiniz.
Windows’u en iyi performansa ayarlayabilmek için aşağıdaki adımları izleyin:
- Masaüstünde veya başlat menüsünde bulunan ‘Bu Bilgisayar’ simgesine çift tıklayın. Karşınıza depolama sürücülerinizin olduğu bir ekran gelecek.
- Bu ekranda boş bir yere sağ tıklayıp ‘Özellikler’e girin.
- Sol taraftaki menüden altta bulunan ‘Gelişmiş Sistemi Ayarları’ seçeneğine tıklayın.
- Gelişmiş sekmesinde bulunan Performans seçeneğinin hemen altındaki Ayarlar bölümüne girin.
- En iyi performans için ayarla kutusunu işaretleyin. Ardından ‘Uygula’ deyin ve ‘Tamam’ı tıklayarak ayarlarınızın kaydolmasını bekleyin.
(Not: Yukarıdaki performans ayarlama ekranına, başlat menüsündeki arama bölümüne performans yazarak, ”Windows’un görünümünü ve performansını ayarla” sonucundan da erişebilirsiniz.)
Artık bilgisayarınızda bulunan ve sisteminizi yoran bazı küçük özellikleri kapatmış oldunuz. Her ne kadar daha basit bir Windows karşınıza çıksa da bu durum bilgisayarınızın hızlanmasını sağlayacaktır.
PROGRAMSIZ BİLGİSAYAR HIZLANDIRMA
Programsız bilgisayar hızlandırma yöntemleri arıyorsanız, aslında yukarıda bahsettiğimiz üçüncü ve dokuzuncu maddeler hariç bütün maddeleri kullanabilirsiniz.
Bu Makale TeknoFrame.com'dan Alıntıdır.


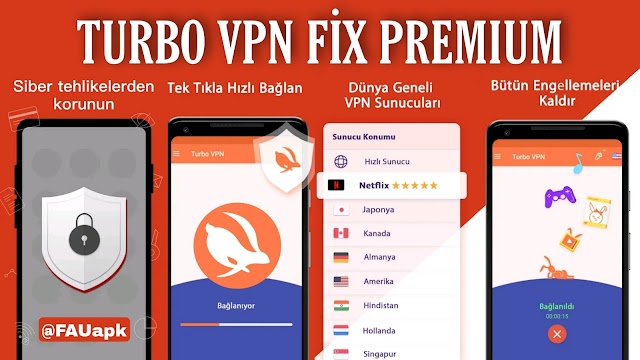





0 Yorumlar